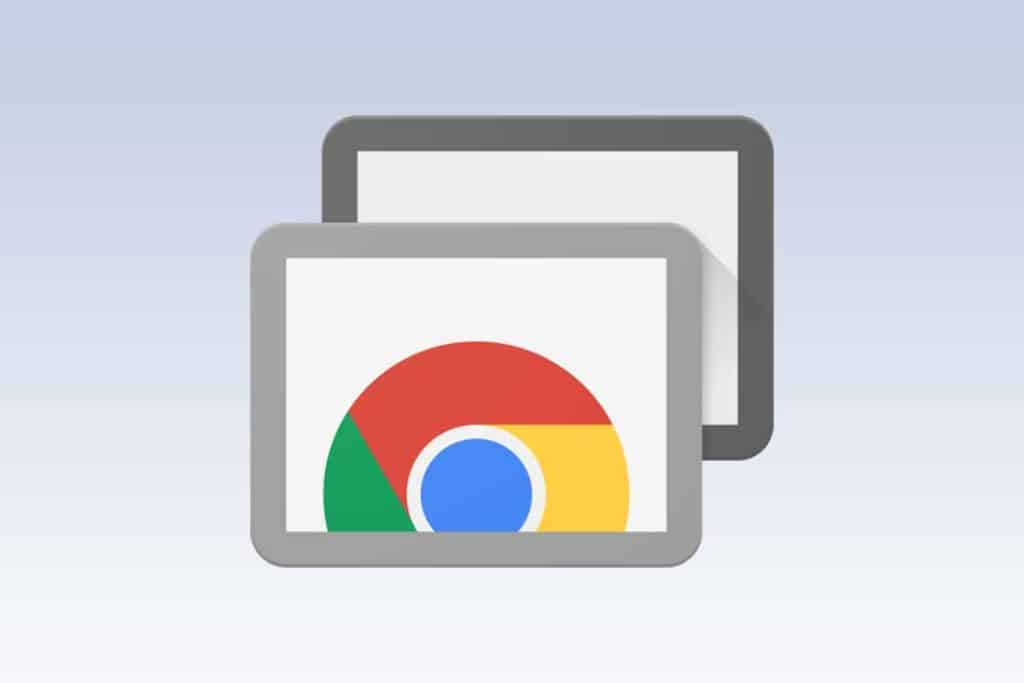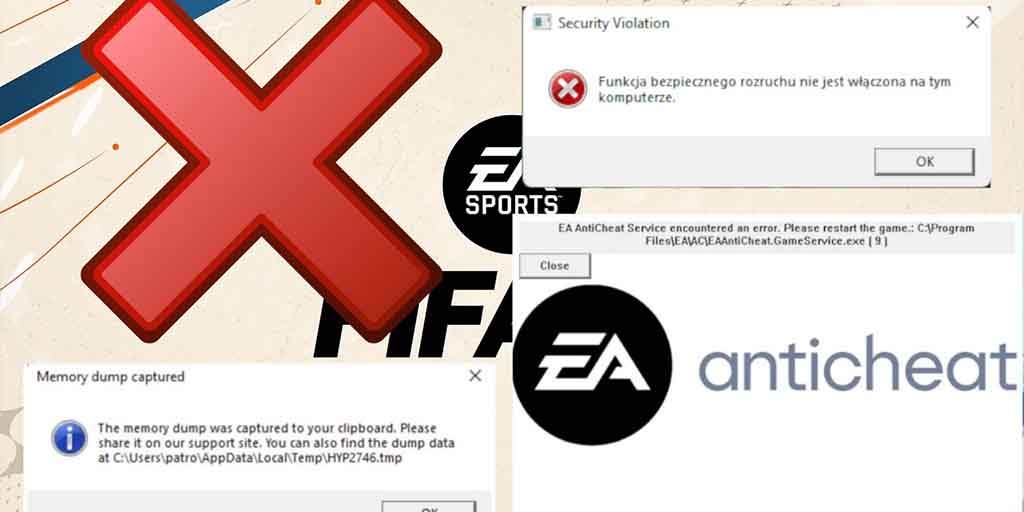„Pulpit zdalny” to technologia, która umożliwia zdalne sterowanie komputerem z innego urządzenia za pomocą sieci internetowej. Dzięki temu, możesz kontrolować komputer z dowolnego miejsca na świecie. Aby skorzystać z pulpitu zdalnego, musisz skonfigurować komputer, który chcesz podłączyć, tak aby zezwalał na zdalne połączenie. Następnie, na urządzeniu, z którego chcesz nawiązać połączenie, musisz wybrać odpowiednią opcję i wpisać nazwę komputera, aby nawiązać połączenie. Pulpit zdalny jest szczególnie przydatny w przypadku pracy zdalnej lub w sytuacjach, gdy potrzebujesz uzyskać dostęp do plików lub oprogramowania znajdującego się na innym komputerze.
To definicja wg. Bing.
Najpopularniejsze aplikacje to realizacji tego połączeń to: Pulpit Zdalny Windows, Team Viewer, AnyDesk oraz Chrome remote desktop. Pozostałe to są już zwykle bardziej niszowe rozwiązania.
Ja dzisiaj skupię się za to na darmowym, najprostszym w użytkowaniu i w pełni funkcjonalnym pulpicie zdalnym, czyli Chrome Remote desktop.
Instalacja.
Instalacja sprowadza się do odwiedzenia strony Pulpit zdalny Chrome (google.com). Możemy udostępnić pulpi poprzez przeglądarkę lub zainstalować wtyczkę do Chrome (polecam 2gą opcję).

Konfiguracja.
Konfiguracja sprowadza się do wybrania opcji Dostęp zdalny / Pomoc zdalna. Dostęp poprzez SSH to już historia na inną okazję.
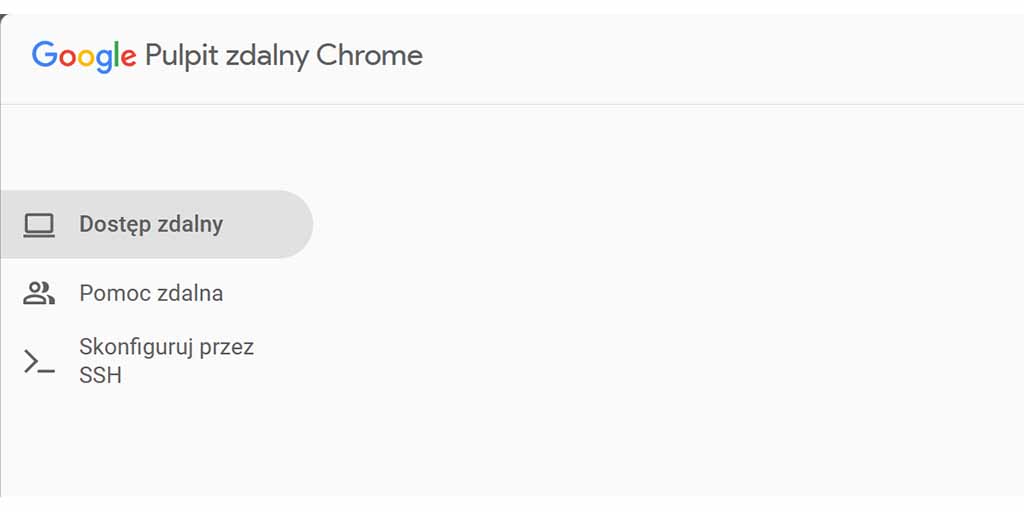
Dostęp zdalny.
Aby uzyskać dostęp zdalny do swojego urządzenia klienckiego, należy na każdym z urządzeń zainstalować pulpit zdalny oraz (opcjonalnie) nadać mu nazwę oraz obowiązkowo PIN. Ponadto urządzenie musi być włączone.
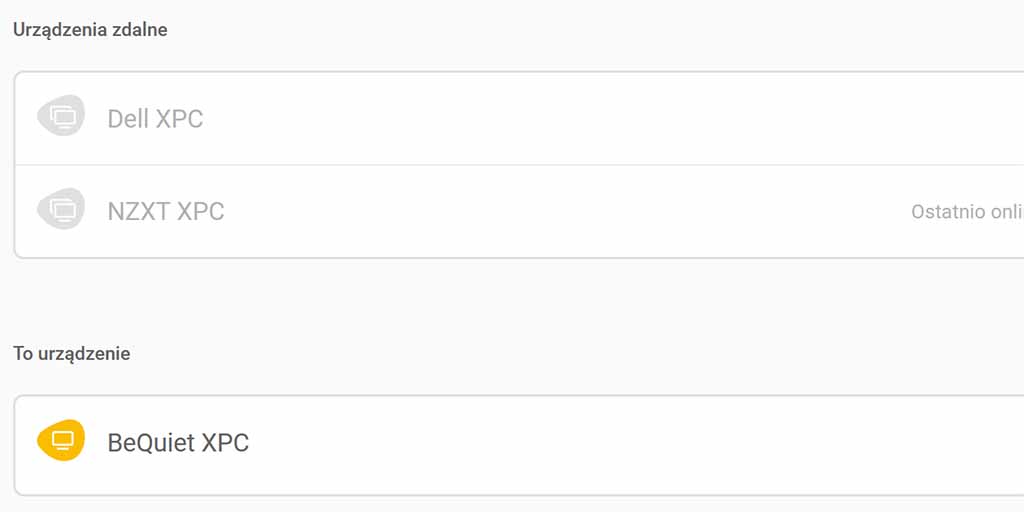
Urządzenia dostępne — czyli będące w trybie online zaznaczone są na żółto. Urządzenia niedostępne — jak widać na załączonej grafice , są zaznaczone na szaro i nieaktywne.
Połączenie realizujemy poprzez wybranie interesującego nas urządzenia oraz wpisanie PINu dostępowego.
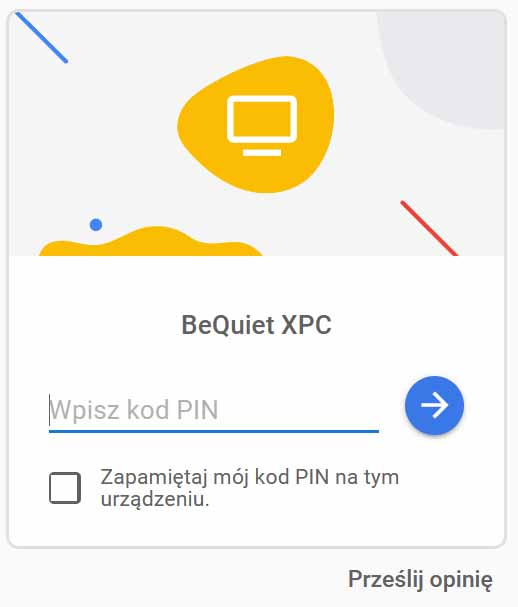
Po tej niezbyt skomplikowanej operacji naszym oczom powinien ukazać się pulpit urządzenia, z którym nawiązaliśmy łączność. Możemy w tym momencie „sterować” komputerem na odległość. Możemy również w obrębie systemów Windows kopiować pliki między komputerami.
Pomoc zdalna.
Pomoc zdalna jest realizowana w zasadzie tak samo jak zdalny dostęp poza jedną różnicą. Nie musimy łączyć się z „naszym” użądzeniem, ale z każdym, który ma uruchomioną usługę Chrome remote desktop.
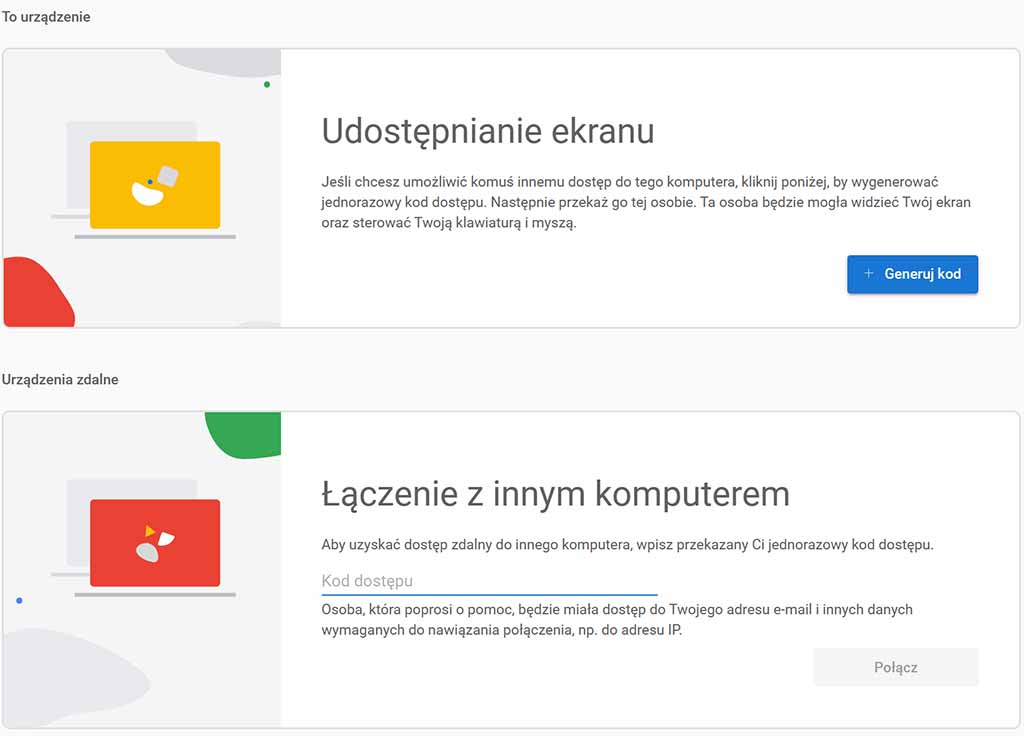
Jeli chcemy, żeby ktoś się połączył z nami, to generujemy kod i przekazujemy, jeśli to my chcemy przejąć kontrolę nad czyimś komputerem, to musimy uzyskać kod autoryzacyjny.
Podsumowanie.
Chrome Remote Desktop jest to bardzo przydatne narzędzie do użytku nieprofesjonalnego — i jako takie zostało stworzone. Nawet jeśli chcemy je wykorzystywać w firmie. I to jest chyba jego największa zaleta. Chcąc pomóc od siebie z pracy, koledze w innej pracy nie za bardzo możemy użyć darmowych wersji AnyDesk albo TeamViewer. Pulpit zdalny Microsoftu trzeba z kolei skonfigurować, co dla niewtajemniczonych nie jest takie proste.
Kolejna kwestia to brak takich rozwiązań jak dostęp nienadzorowany albo WoL (Wake on LAN), ale tu kolejny raz zaznaczam, że jest to narzędzie w pełni darmowe, stworzone do realizacji krótkich sesji.
Ostatnią kwestią, jaką chciałbym poruszyć, jest bezpieczeństwo. Korzysta on z szyfrowanego protokołu RDP (Remote Desktop Protocol). Także jeśli korzystamy aktualnej wersji przeglądarki, systemu oraz antywirusa, to powinniśmy się czuć bezpieczni.